買い物ポケット for Internet Explorer のアンインストールについて
1. アンインストールの手順
Windows の [コントロール パネル] から「買い物ポケット」の「Internet Explorer アドオン」をアンインストールすることができます。
ご利用になっている Windows のバージョンにより、操作の対象や手順などが異なりますので
Windows のバージョンを確認した後に、アンインストールの操作をしてください。
< Windows 7 での操作 >
< Windows Vista での操作 >
< Windows XP での操作 >
【Windows 7 での操作】
- 作業中のファイルや起動しているプログラムなどがあれば、それらを終了します。
- 画面の左下にある [スタート] ボタン (Windows のマークがあるボタン) をクリックします。
- 表示されたメニューの中にある [コントロール パネル] をクリックします。
- [コントロール パネル] の画面内部の右上にある [表示方法] で [カテゴリ] を選択します。
この作業は、[コントロール パネル] をシンプルな表示にして、その後の手順を簡単にするためのものです。 - [プログラム] という項目の下にある [プログラムのアンインストール] をクリックして、[プログラムのアンインストールまたは変更] の画面を表示します。
- 表示された一覧の中から [買い物ポケット] を探します。
- [買い物ポケット] をマウスの右ボタンでクリックして、そこに表示された [アンインストール] というメニューをクリックします。
- 作業の続行について確認する [ユーザー アカウント制御] のダイアログが表示されるので、[続行] ボタンをクリックします。
- [買い物ポケット] のアンインストールについて確認するダイアログが表示されるので、[はい] ボタンをクリックします。
- [買い物ポケット] のアンインストールが終了したことを案内するダイアログが表示されるので、[OK] ボタンをクリックします。
- [プログラムのアンインストールまたは変更] の画面を閉じます。
【Windows Vista での操作】
- 作業中のファイルや起動しているプログラムなどがあれば、それらを終了します。
- 画面の左下にある [スタート] ボタン (Windows のマークがあるボタン) をクリックします。
- 表示されたメニューの中にある [コントロール パネル] をクリックします。
- [コントロール パネル] の画面の左上に表示されている [コントロール パネル ホーム] という文字列をクリックします。
この作業は、[コントロール パネル] を [クラシック表示] ではない状態にして、その後の手順を簡単にするためのものです。 - [プログラム] という項目の下にある [プログラムのアンインストール] をクリックして、[プログラムのアンインストールまたは変更] の画面を表示します。
- 表示された一覧の中から [買い物ポケット] を探します。
- [買い物ポケット] をマウスの右ボタンでクリックして、そこに表示された [アンインストール] というメニューをクリックします。
- 作業の続行について確認する [ユーザー アカウント制御] のダイアログが表示されるので、[続行] ボタンをクリックします。
- [買い物ポケット] のアンインストールについて確認するダイアログが表示されるので、[はい] ボタンをクリックします。
- [買い物ポケット] のアンインストールが終了したことを案内するダイアログが表示されるので、[OK] ボタンをクリックします。
- [プログラムのアンインストールまたは変更] の画面を閉じます。
【Windows XP での操作】
- 作業中のファイルや起動しているプログラムなどがあれば、それらを終了します。
- 画面の左下にある [スタート] ボタン (Windows のマークがあるボタン) をクリックします。
- 表示されたメニューの中にある [コントロール パネル] をクリックします。
- [コントロール パネル] のウィンドウの中にある [プログラムの追加と削除] のアイコンをダブルクリックします。
- [プログラムの追加と削除] ダイアログの [現在インストールされているプログラム] の一覧の中から [買い物ポケット] を探します。
- [買い物ポケット] をクリックして、その右側に表示された [削除] ボタンをクリックします。
- [買い物ポケット] のアンインストールについて確認するダイアログが表示されるので、[はい] ボタンをクリックします。
- [買い物ポケット] のアンインストールが終了したことを案内するダイアログが表示されるので、[OK] ボタンをクリックします。
- [プログラムの追加と削除] のダイアログを閉じます。
- [コントロール パネル] を閉じます。
2. アンインストールする際の注意事項
■ Internet Explorer の終了を求めるメッセージについて
Internet Explorer を起動したままで「買い物ポケット」をアンインストールしようとすると、「Internet Explorer を終了する必要がある」という内容のメッセージが表示されます。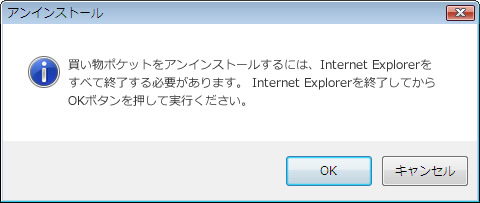
このメッセージが表示されても、起動している Internet Explorer を終了すれば、アンインストールの作業を続けることができます。
Internet Explorer を起動していないにもかかわらず、このメッセージが表示される場合は、Internet Explorer が見えない状態で起動している可能性があります。
「Windows や Windows 上で起動するソフトウェアの動作を高速にする」ことを目的としたソフトウェアの中には、Windows を起動したときに Internet Explorer も見えない状態で起動しておき、その後に Internet Explorer を起動する際の体感速度を向上させているものがあります。そのようなソフトウェアにより、Internet Explorer が見えない状態で起動されていると、上記のメッセージが表示される場合があります。
Windows の [タスク マネージャ] を使うと、
・Internet Explorer が起動しているかどうかを確認すること
・Internet Explorer が起動している場合に終了させること
などができます。
以下に、[タスク マネージャ] の利用方法を記述しますが、ご利用になっている Windows のバージョンにより、操作の手順などが異なります。
ご利用になっている Windows のバージョンを確認した後に、以下の手順を実行してください。
< Windows 7 での操作 >
< Windows Vista での操作 >
< Windows XP での操作 >
【Windows 7 での操作】
- Windows を終了して、コンピュータの電源を落とします。
- コンピュータの電源を入れて Windows を起動します。
- Windows の起動直後に、ソフトウェアが起動していない状態で、Ctrl キーを押しながら Alt キーを押しながら Delete キーを押して、[タスク マネージャ] を表示します。
- [Windows タスク マネージャ] のダイアログにある [プロセス] タブをクリックします。
- [プロセス] タブに表示されている一覧の中から、[イメージ名] に iexplore.exe と表示されているものを探します。
- iexplore.exe の表示をクリックして、[プロセス] タブにある [プロセスの終了] ボタンをクリックします。
- [Windows タスク マネージャ] による確認のダイアログが表示されたら、[プロセスの終了] ボタンをクリックします。
- [プロセス] タブに表示されている一覧の中から、[イメージ名] に iexplore.exe と表示されているものがなくなったことを確認します。
- [買い物ポケット] をアンインストールします。
【Windows Vista での操作】
- Windows を終了して、コンピュータの電源を落とします。
- コンピュータの電源を入れて Windows を起動します。
- Windows の起動直後に、ソフトウェアが起動していない状態で、Ctrl キーを押しながら Alt キーを押しながら Delete キーを押して、[タスク マネージャ] を表示します。
- [Windows タスク マネージャ] のダイアログにある [プロセス] タブをクリックします。
- [プロセス] タブに表示されている一覧の中から、[イメージ名] に iexplore.exe と表示されているものを探します。
- iexplore.exe の表示をクリックして、[プロセス] タブにある [プロセスの終了] ボタンをクリックします。
- [Windows タスク マネージャ] による確認のダイアログが表示されたら、[プロセスの終了] ボタンをクリックします。
- [プロセス] タブに表示されている一覧の中から、[イメージ名] に iexplore.exe と表示されているものがなくなったことを確認します。
- [買い物ポケット] をアンインストールします。
【Windows XP での操作】
- Windows を終了して、コンピュータの電源を落とします。
- コンピュータの電源を入れて Windows を起動します。
- Windows の起動直後に、ソフトウェアが起動していない状態で、Ctrl キーを押しながら Alt キーを押しながら Delete キーを押して、[タスク マネージャ] を表示します。
- [Windows タスク マネージャ] のダイアログにある [プロセス] タブをクリックします。
- [プロセス] タブに表示されている一覧の中から、[イメージ名] に iexplore.exe と表示されているものを探します。
Windows XP の Service Pack 3 (SP3) では、iexplore.exe と小文字で表示しますが、それ以前の Service Pack 2 (SP2) などでは、IEXPLORE.EXE と大文字で表示する場合があります。 - iexplore.exe の表示をクリックして、[プロセス] タブにある [プロセスの終了] ボタンをクリックします。
- [タスク マネージャの警告] ダイアログが表示されたら、[はい] ボタンをクリックします。
- [プロセス] タブに表示されている一覧の中から、[イメージ名] に iexplore.exe と表示されているものがなくなったことを確認します。
- [買い物ポケット] をアンインストールします。


